It is safe to say video calling applications have taken the place of physical meetings and one such famous application is Google Meet. But just like other technological devices, even Google meets encounter some issues. One such issue is the Camera not working on Google Meet.
What To Do When Google Meet Camera Failed Edge/Windows 10?
Is your camera not working on Google meet? Does your Google meet camera fail to function on Windows 7, Windows 10, Edge, if yes then you have come to the right place? Here we have compiled everything you need to perform to fix the encountered issue.
How to fix camera Failed in Google meet windows 7?
Solution 1
Give camera permission to Google meet
There might be a chance that you have disabled the camera permissions to the applications mistakenly. It goes without saying the video calling applications mandatorily need the camera permissions and if you have disabled it mistakenly then the function won’t work. So, to fix the issue you need to give the camera permissions to Google Meet applications. Perform the following to enable it
- Click on the three-dot menu available at the upper right corner
- Go to the settings
- Navigate to Privacy and security
- Select Site Settings
- Here you will see meet.google.com
- Click on it
- Go to Permissions
- Allow the camera and microphone permissions to Google Meet.
Solution 2
Enable the camera before joining the meeting
Well, this one solution is easy. Whenever you conduct a meeting or join one, you need to turn on your camera and microphone for the application to function properly. If you have disabled the option then the functionality won’t work. So for the functionality to work properly, you need to make sure to click on the camera icon and microphone to function properly.
Solution 3
Ensure that no other application is using the webcam of your device in the background
This can be another possible cause for the issue. If your camera on Google meet is not working then there might be a chance that the camera is used by some other application in the background. Ensure that no application is using the webcam in the background and only the webcam is accessed by the Google Meet application only.
Solution 4
Change default camera on Google Meet
If you are using some external camera application on your device to turn on your web com then you must choose the relevant camera option from the list so that the application gets accessed.
Solution 5
Restart the web browser
Restarting the browser is an easy yet essential fix to solve several issues. If you have encountered the issue, then restarting your web browser can be a reliable fix for you. All you need to do is quit the browser and then restart it again, it will fix the temporary bugs and help you use the camera on Google Meet.
Solution 6
Update the video drivers
If the camera is not working or the video is not working then you should check if the video drivers are updated and if not then you must update the drivers. Here is all you need to perform
- Click on the Windows button
- Search device manager
- Click enter
- It will open the device manager
- Scroll down
- Go to the sound, video, and game controllers
- Update the video drivers
- And you are done.
We hope that this blog has helped you in fixing the encountered issue. For more such interesting technology-related blogs, visit our website Getechinfo.
Stay connected for more!
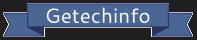
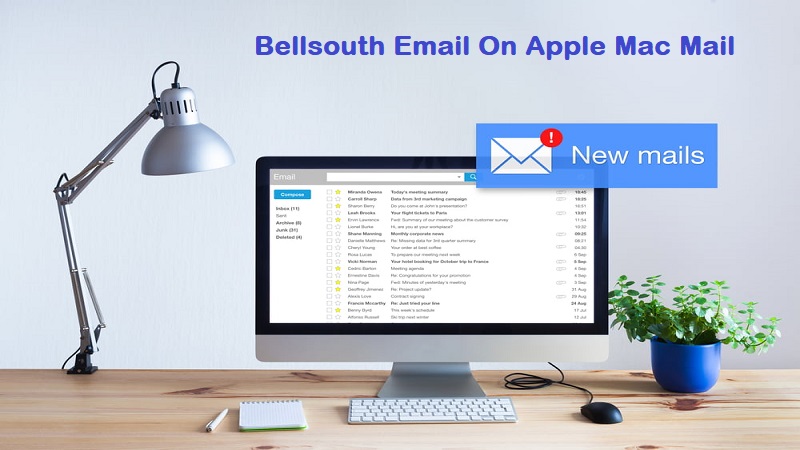
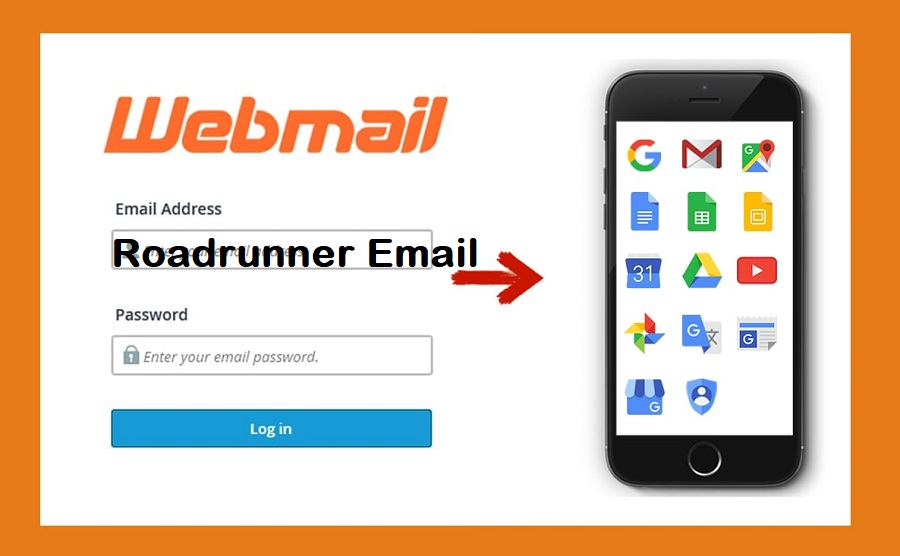
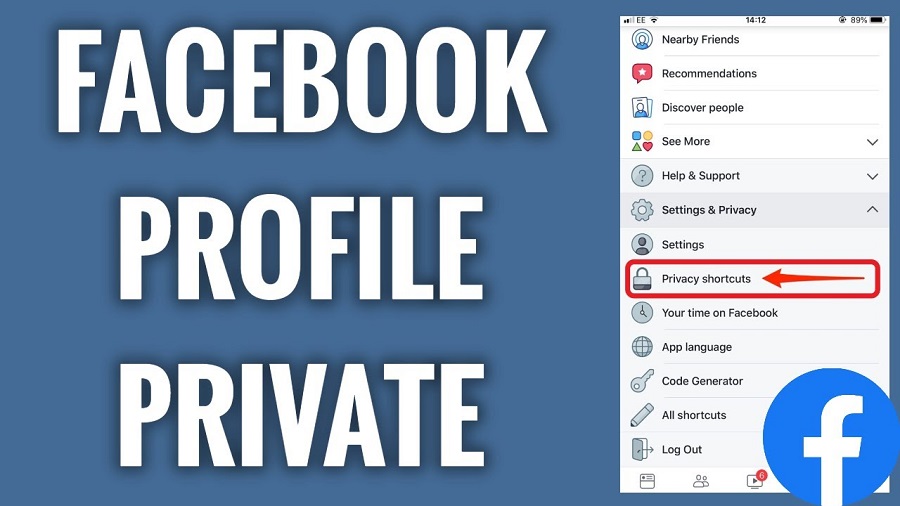
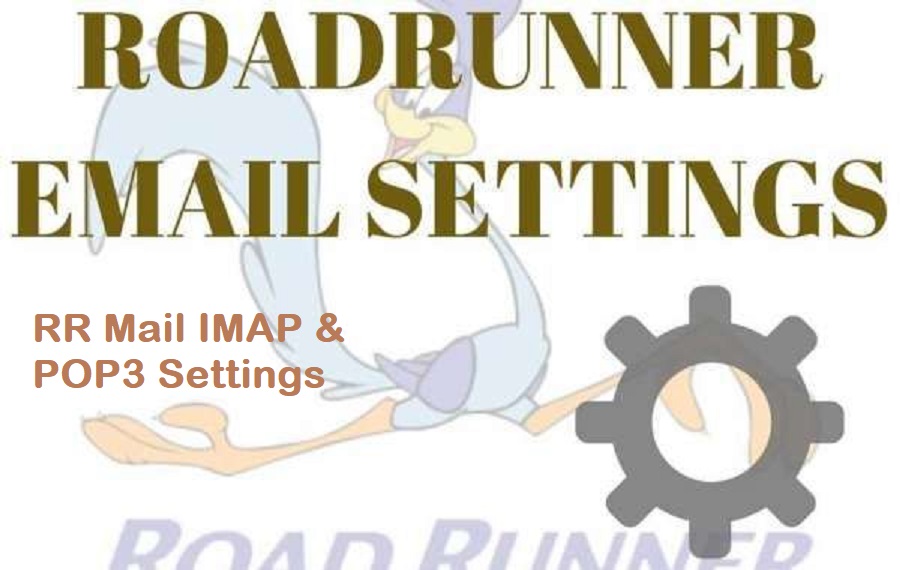
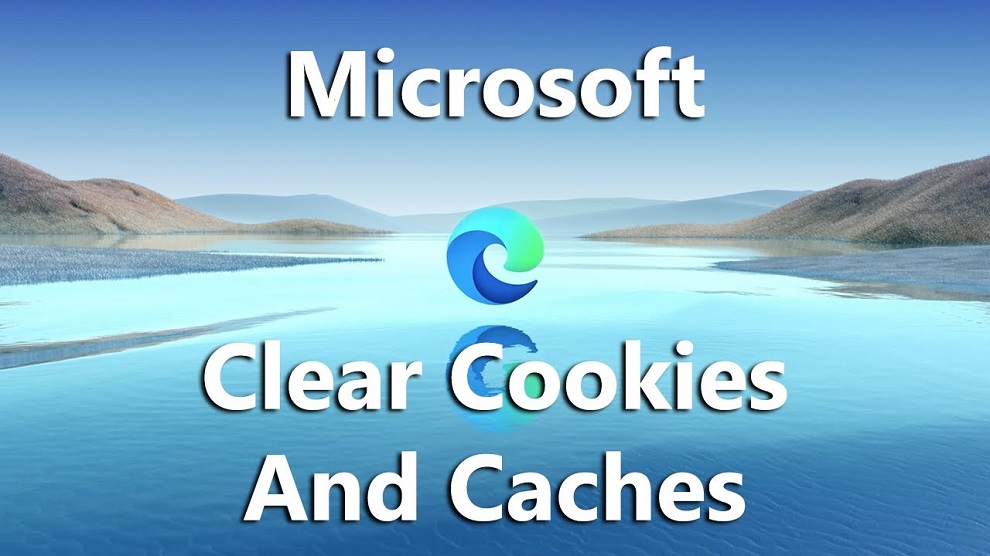
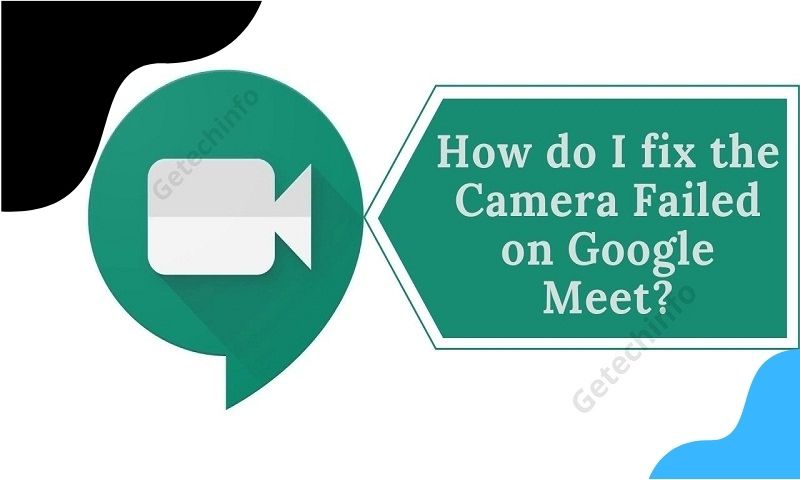
Comments
Leave a Reply
Your email address will not be published. Required fields are marked *